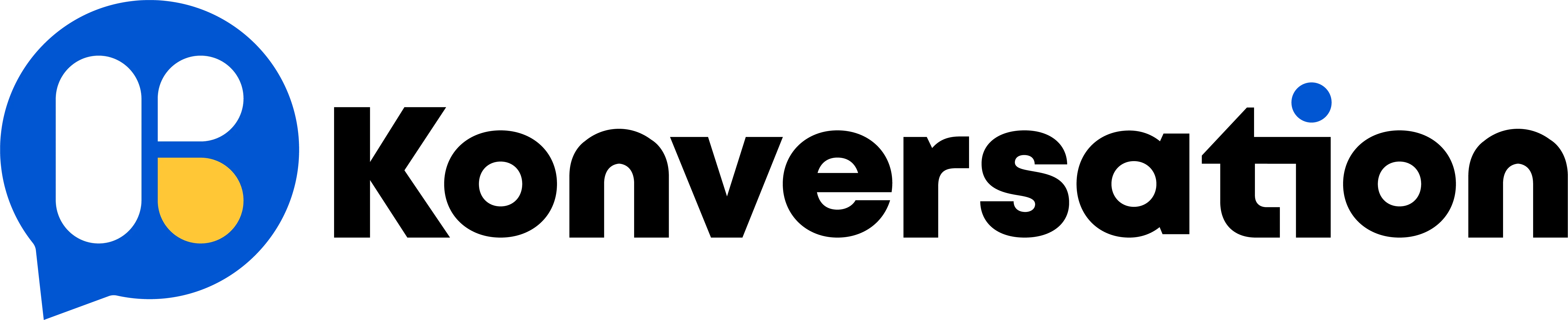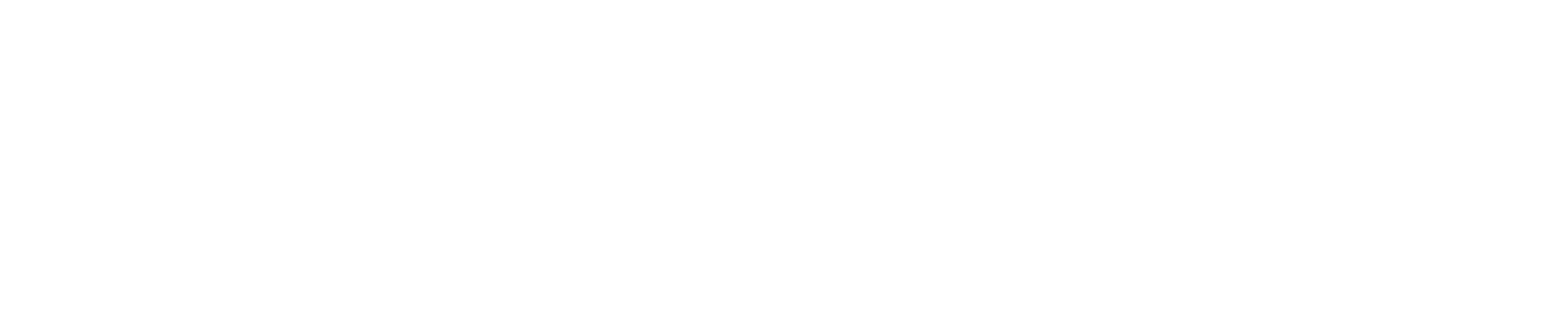Besides being able to create chatbot automation you can also follow up with your subscribers through our live chat inbox. We have one available for every channel.
You can access the live chat in two ways:
- Through the main dashboard overview
- Each individual chatbot channel
How to access live chat through the main dashboard
When at your main dashboard overview you will have a tab on the top named Live Chat.
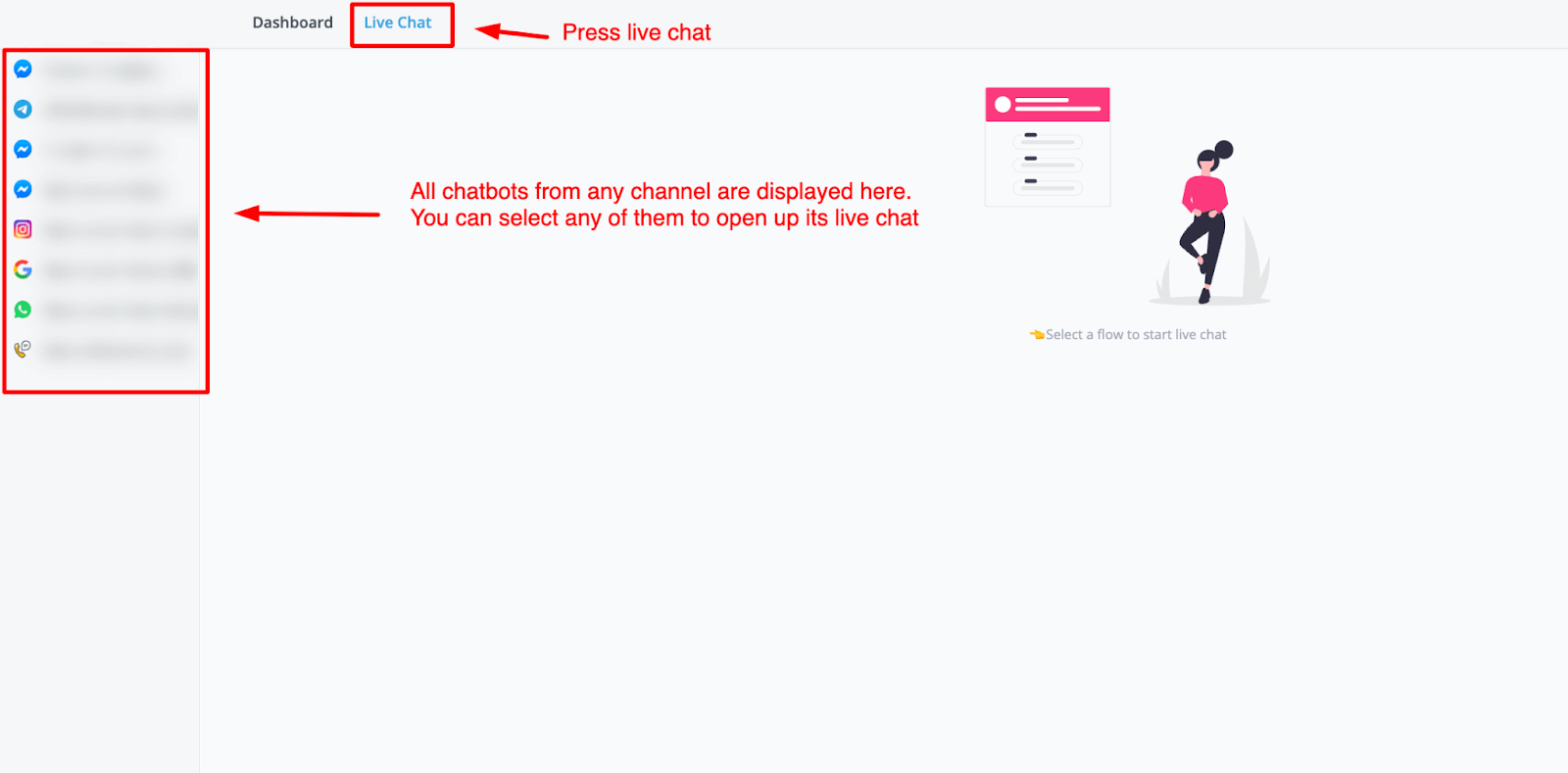
The biggest advantage of this overview is that you can see all the channels you have built chatbots on. So going to live chat from this main dashboard is very easy. Just select the chatbot and the live chat will appear.
How to access live chat through a chatbot channel
If you are within any of your channels you can also access the live chat from that channel. Just choose Live Chat and the live chat will open up displaying all of your subscribers inside that chatbot channel.
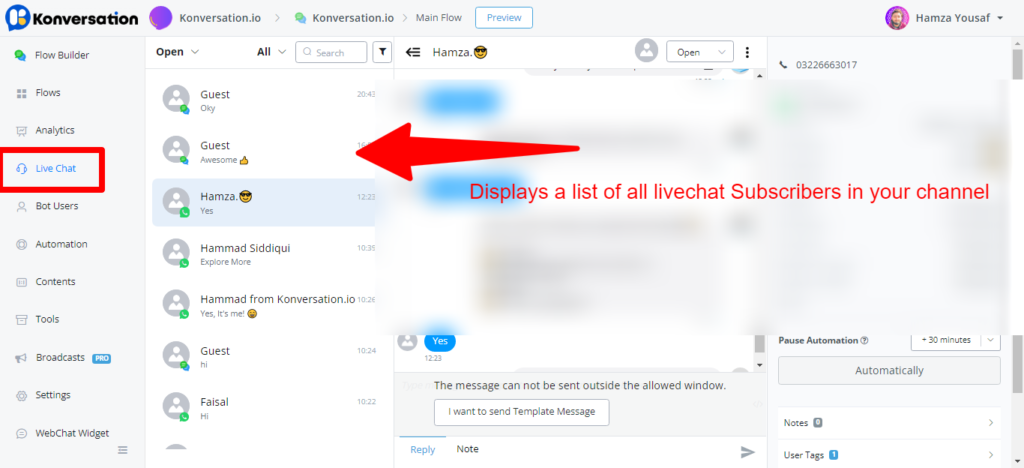
How to use Live chat
Once you select any of your subscribers you will then get to see the live chat in action. Many options and information are present so let us walk you through them.
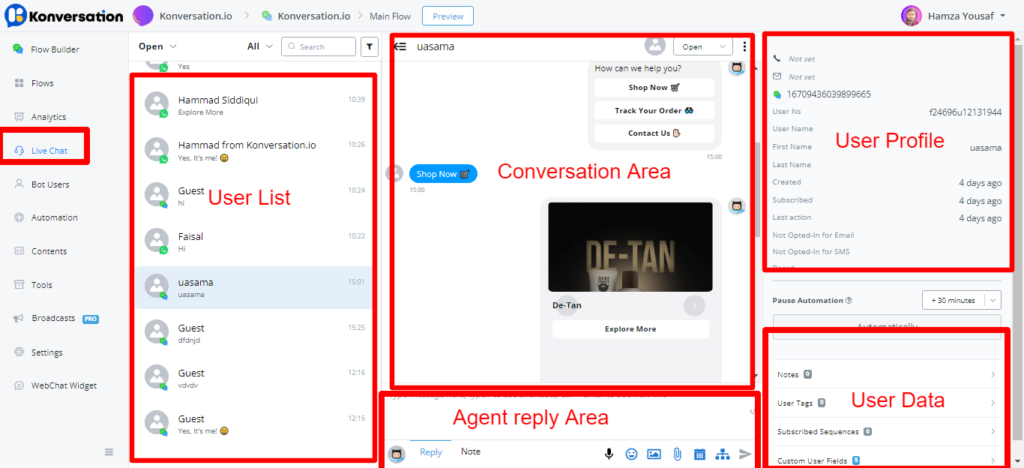
User List: Displays subscribers(bot users) who interacted with the chatbot
- Click on Inbox to switch between Inbox and Done. When you finish a conversation, move the users to Done.
- Use the Search bar to search a conversation by user name.
- Click on a user to view conversation detail and user profile.
Conversation area: Shows the chat your subscriber has with your chatbot
- On the top of it, click the
<=icon to hide Section 1, the user list area. - Right next to it is the subscriber’s profile photo and full name.
- In the upper-right corner, click on the tick icon to move the subscriber to Done.
- And the 3-dots icon offers a Hide message from bot option and Manage Shortcuts option.
Hide message from bot lists messages sent only by the user and agent, helping you get a clearer look at the conversation so that agents don’t need to go through too many messages.
Shortcuts help agents make quicker responses to the user’s query. You can also manage your shortcuts in Tools – Shortcuts.
- Hover your mouse on a message sent by the bot, click on the little v icon to resend the message or jump to this step in the flow, in case you want to edit anything.
Agent reply area: Allows agents to reply to your subscribers
- Write a reply in the blank area.
- Type a slash and keyword to search for a shortcut. Use up and down keys to go through shortcuts, hit the enter key to get the pre-written content.
- On the right side, </> icon is used to call a variable, e.g.
First Nameof the user. You might also want to call it quicker by typing to left curly braces{{and searching a field name. - On the bottom of it, the most left-hand side icon is used to change persona. The default icon refers to the default persona, the chatbot itself. Add persona via Contents – Personas.
- Switch between Reply and Note to change reply mode. When you are in Reply mode, the reply area is in white. The content will be sent to your subscriber directly. When you are in Note mode, the reply area is in yellow. The content will be displayed in the conversation area but in yellow and these notes won’t be sent to your users. They are for internal reference only.
- the final 4 icons in the bottom-right corner are for sending emoji faces, media (image, gif, audio, video & file) and subflows. The last icon is to send the message/note. You can hit the enter key instead.
User profile: Displays the profile of the subscriber
User Data: Shows notes, tags, subscribed sequences, OTN topics and all custom user fields
- Add or remove tags from this overview directly. Very useful when it comes to getting subscribers into lead funnels and such.
- For OTN topics and sequences you can only remove them from the user.
- The same goes for the user fields, you can view, adjust the values or delete them entirely.
Sending subflows to users

After you finished a talk with a subscriber you might want to send them to a subflow. This is easily done by pressing the icon. A popup window will then appear where you can select or search for your flow.
Once you select your flow press the blue button named Send Sub Flow and the flow will be sent.
Do make sure you have disabled live chat mode before sending the subflow. Otherwise the chatbot will not be able to send the messages inside the flow.

Whenever agents reply in section 3, you will see the Pause Automation area automatically starts a 30 minutes count down. This means that, the chatbot will stop responding during the time. Agents can add on more time if needed. When time is up, the bot starts to reply again.