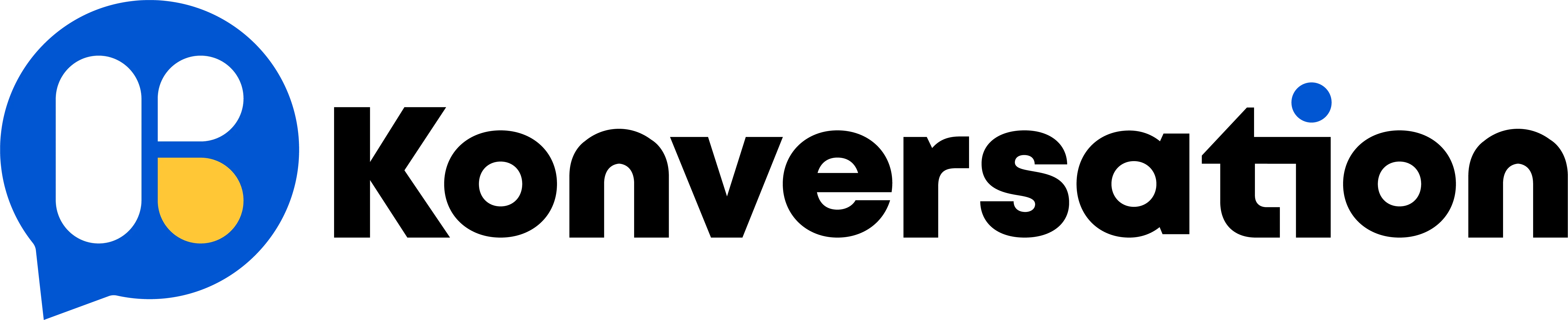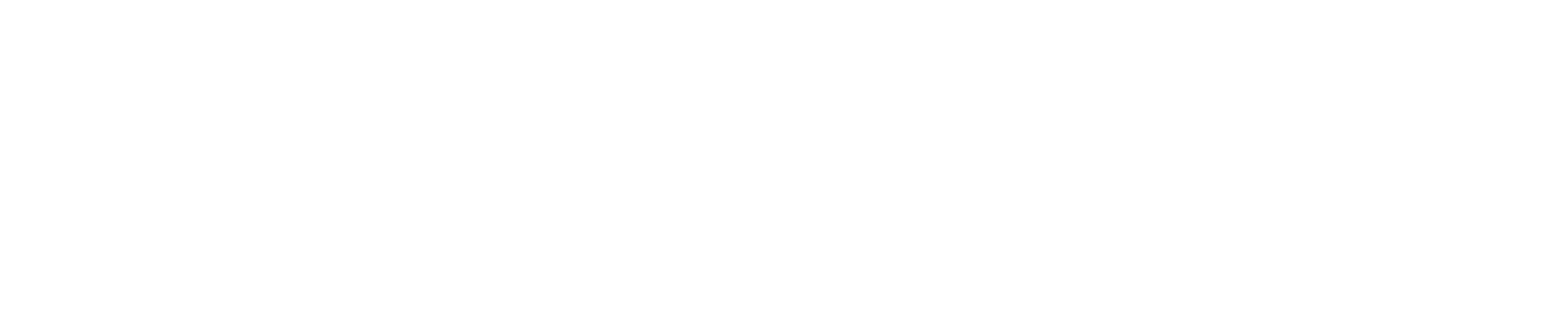OTN(R) is short for One Time Notification (Request) and allows you to send one follow-up message to a user once they opted in for this. This is only applicable to the Messenger channel.
You will be able to create ONTR in two ways.
Create and manage from overview
The first way to create OTN topics is by going to the contents tab on the left-hand menu, then to the OTN Topics tab.
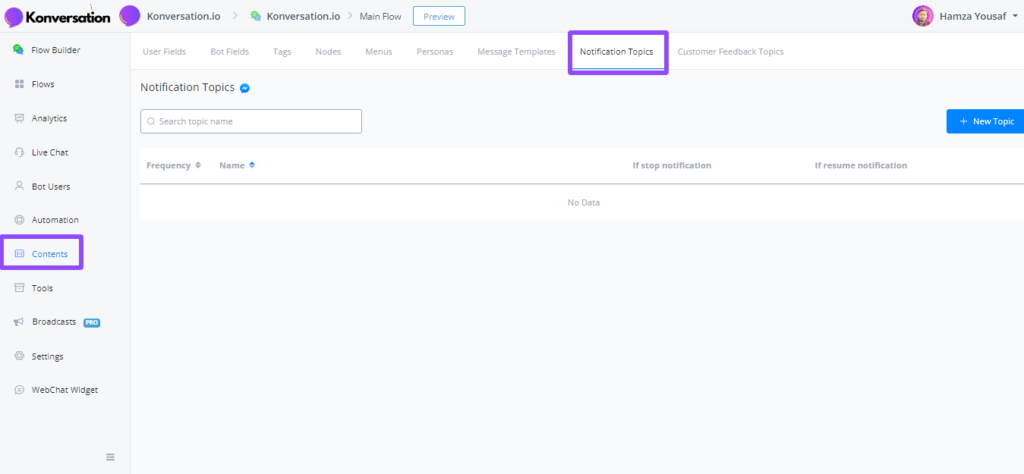
From here you will be able to find all your create OTN Topics and Frequency up till this point and you can manage them.
If you want to create a new topic then you only have to press the button in the top right corner named + New Topic. Once you press it a pop-up window will appear.
The Recurring Notification allows your business to re-engage your customers after 24 hours of last interaction, with prior permission, on a daily, weekly, or monthly basis.
If you are familiar with the Broadcasting tool, the Recurring Notification expands on this tool by creating an experience that your customers are in control over.
First, to send Recurring Notifications, you must receive prior permission from the customer to send them a Notification by having them opt-in. Also they have the opportunity to opt-out at any time.
This feature will also include One-Time Notifications, which allows you to send one message to your customers after 24 hours.
With the Recurring Notification you can:
- Send time-sensitive marketing campaigns
- Create drip campaigns
- Follow-up with your customers after the conversation has ended
The Recurring Notification is broken down into 3 communication windows:
- 1.daily over 6 month period after opt-in (one message per calendar day)
- 2.weekly over 9 month period after opt-in (once every calendar week)
- 3.monthly over 12 month period after opt-in (once every calendar month)
The day before the Notification window closes, all customers opted-in will automatically receive a message to re-opt-in to the Notification to continue receiving messages.
Here’s a further breakdown:
| Daily | Weekly | Monthly |
|---|---|---|
| Once every calendar day which starts from 12:00 AM until 11:59 PM in the time zone set by the Page. Default time zone is UTC | Once every calendar week which starts from Monday at 12:00 AM until Sunday at 11:59 PM in the time zone set by the Page. Default time zone is UTC | Once every calendar month which starts from the 1st at 12:00 AM until the last day of the month at 11:59 PM in the time zone set by the Page. Default time zone is UTC |
For example, if the contact opted-into receiving weekly Recurring Notifications, and the Page set the time zone to America/New_York, this is a possible schedule of Recurring Notifications sent by the Page:
- 1.First Recurring Notification sent on Monday @ 5:00 PM EDT
- 2.Next Recurring Notification sent on Tuesday the following week @ 9:00 AM EDT
From here you will be able to name and add your topic. Once you press the button Add you will be returned to the main overview and your newly created topic will be displayed there.
You will also be able to rename the topics by just pressing it and typing in your new name for it, or delete it by pressing the trash bin icon on the right of any topic.
Create OTN topics in the flow builder
Another way that is more direct and easy is to create the OTN topic directly inside the flow builder.
Just go to your flow then insert a Send Message block, then go to One Time Notification -› OTN Request.
This will bring you to the opt-in message of the OTN request. From here you will be able to select one of the available topics already created or create a new one directly on the spot.
Once pressed the topic will be created and you will be able to use it to request an opt-in from your subscriber.
How to request an OTNR and use it to send the OTN message
Once you created or selected your topic inside the flow builder you will be able to draft up your own message.
Soon as the user presses the Notify me button that user will be opted in to receive one message about that specific topic.
This will allow you to send a message to the user concerning that topic outside the 24-hour window of the last interaction.