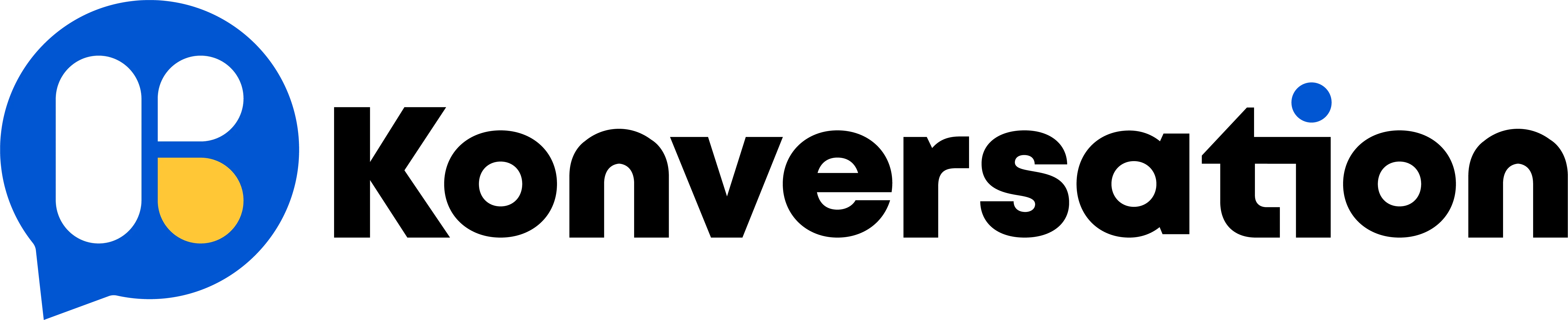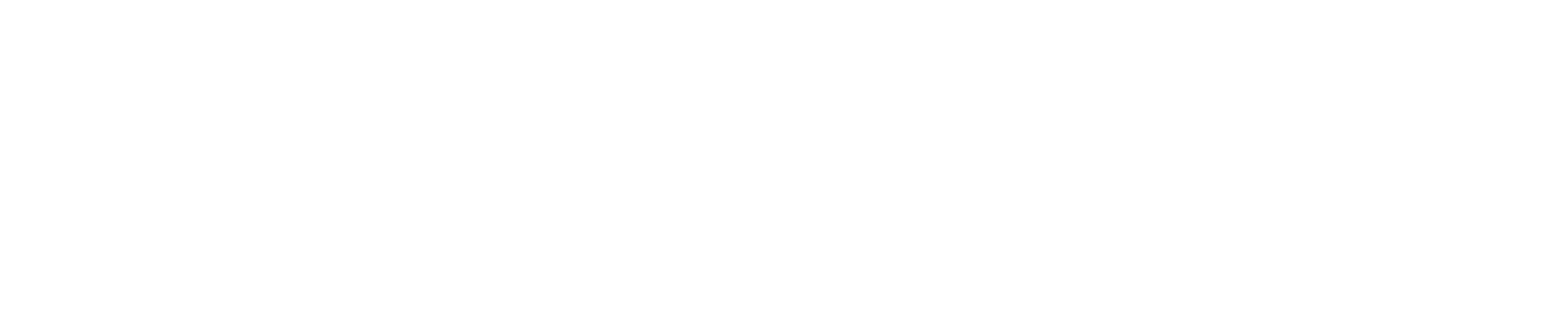This section will give you an overall idea about how to use the chatbot flow builder. You can open a flow and try side by side when you learn it.
IMPORTANT
💁 Please make sure you go through every detail on this page before you start building bots.
Flow, Sub Flow and Step

Flow Type
To begin with, you need to create a flow. Currently, Konversation provides you with 11 types of flow:

Sub Flow Type
Flow consists of sub flows. There are 3 types of sub flow:
| Sub Flow | Usage |
|---|---|
.png?alt=media&token=a2de2892-8ac2-46cf-ad53-cf7aff0ed9d2) | general sub flow, varies in flow type |
.png?alt=media&token=663eb999-c5d0-43fe-a5ca-d78cccc25406) | call / trigger background tasks |
.png?alt=media&token=5391bd11-04ed-4774-b825-2006aa6e4f28) | process repetitive tasks |
Step Type
Sub Flow consists of steps. There are 8 types of steps:
| Step | Usage |
|---|---|
.png?alt=media&token=e4210a3a-272c-41a6-b024-f72df4055e31) | display information |
.png?alt=media&token=bb42b771-239d-4656-ac23-e2c2a261277a) | ask question and wait for user input |
.png?alt=media&token=d624f768-2f2d-4c63-b55b-1130533c18d4) | process data and tasks via integrations, APIs, notifications… |
.png?alt=media&token=c97002fb-ebfc-4cd7-a24f-9e54333f303c) | go different steps depend on conditions |
.png?alt=media&token=2641ad8f-c55a-449b-85de-150867e2fbe3) | go different steps depend on probability |
.png?alt=media&token=d14c94a1-4ece-4846-842c-28e7744f8e59) | send full email instead of short email notification |
.png?alt=media&token=83d03fea-4a84-4903-9f8a-cea0d17d8cca) | jump to a step or sub flow rather than using a line connector |
.png?alt=media&token=815b89e5-3eb9-4c7f-a1d4-1146a686e453) | define output for the function flow |
The differences among different types of flow are Flow Setup, Send Message Step and Question Step. Each channel has its own limitation of message types. For example, you can display a product gallery in Facebook Messenger while the SMS channel doesn’t support that.
Publish Version & Draft Version
Each flow has a Publish Version and a Draft Version.
- Publish VersionYour bot talks to clients using the publish version.
- Draft VersionAny editing of steps will be saved automatically to the draft version. you can edit your flow without influencing the bot and test the draft version before you “Publish”.
From Publish Version to Draft Version, 1 way:
- click “Edit Flow” on the upper left/right corner of the flow to enter the draft version
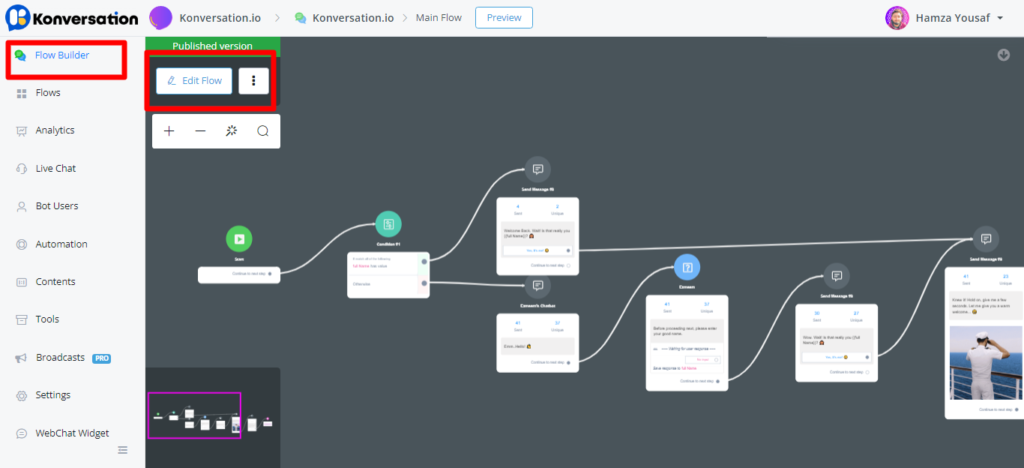
You must enter Draft Version before you edit a flow.
You must enter Draft Version before you edit a flow.
From Draft Version to Publish Version, 3 ways:
- click “Publish” to save your draft to a new Publish Version
- discard changes and revert to the newest Publish Version
- keep draft and switch to Publish Version (by doing this, you can have a look at your publish version and when you click edit and come back, your draft is still here)

Don’t worry if you accidentally quit during your editing, the system will keep all your modifications in Draft Version. So when you come back, simply enter Draft Version again and you can see your modifications remain intact.
TIP
You might want to create a flow first, then open the flow side by side when you read the following instruction.
After entering a flow, this is what you will see:
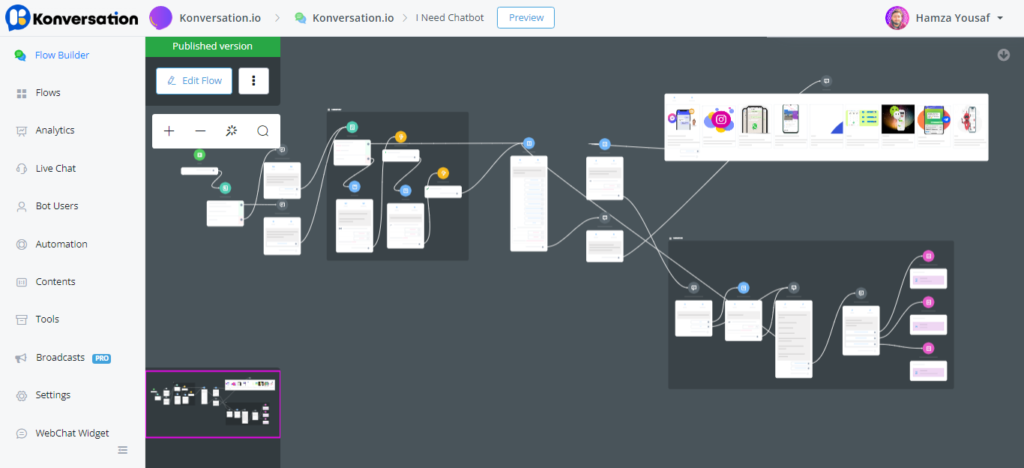
Navigation Bar
On the top, there is a navigation bar. From left to right there are:
| Part | Usage |
|---|---|
| “Konversation” | current workspace, click to go back to dashboard |
| “Icon and Konversation” | flow type and flow name, click to go back to “All Bots” |
| “Live video meeting” | current sub flow |
| “Preview” | preview the current subflow from the Start Step |
| “Build a bot…” | tutorial video widget |
| “Pete” | current user, click for user settings, support and logout |
Preview Feature
Please note that “Preview” feature is not supported in all channels. Channels support “Preview”: Web, Facebook, Instagram, Telegram, WhatsApp, Line and Viber.
On the left-hand side, there is a sidebar. From top to bottom there are:
| Section | Usage |
|---|---|
| Flow Builder | build subflows here |
| Flows | manage all your subflows |
| Analytics | bot data analysis |
| Live Chat | inbox for all the conversations, make a human reply here |
| Bot Users | manage bot user profile. import, export, search or delete bot users |
| Automation | manage keywords, sequences, triggers and comments |
| Contents | manage custom fields, tags, OTN, personas, user menus and customer feedback |
| Tools | manage error logs, draft version tester, bot admins, widgets, multiple language and shortcuts, Facebook Ads, inbound webhooks |
| Broadcasts | send/manage broadcasts |
| Settings | (some are owner only) manage bot users limit, Facebook greeting text, chat widget customization, ice breakers and authorized websites |
Features in Automation, Contents, Tools and Settings can be different from channel to channel. In Settings, usually owner can see all the settings like bot user limit while admin and member only see part of them.
Flow Builder



Change Themes
Before you start, you can pick your favourite theme by clicking “Change Theme”:
.png?alt=media&token=6aabf7df-0f52-4a9a-9703-b06465e7ed91)
choose one of them and “Apply Change”.
Available Themes
PS:JelllyBean is the most popular 🤗
IceCream
Honeycomb
GingerBread
Froyo
Eclair
Donut
CupCake
Banana
Apple
Hide Mini-map or Tooltips

With tooltip, you can see description for every feature you see in the flow builder like this:

The tooltip includes a title, description, image, video link and documentation link. It is friendly to new users. For users who are already familiar with the system, you can choose to disable the tooltip by clicking the “Hide Flow Tooltips” option.
Basic Operations to Build Flows
Edit Step:
Click on a step to edit it, “Edit Panel” will show next to the sidebar.

Click step name to edit it. You can choose the next step at the bottom of the edit panel or drag connectors from the circle to the tile of another step.
Connect Steps:
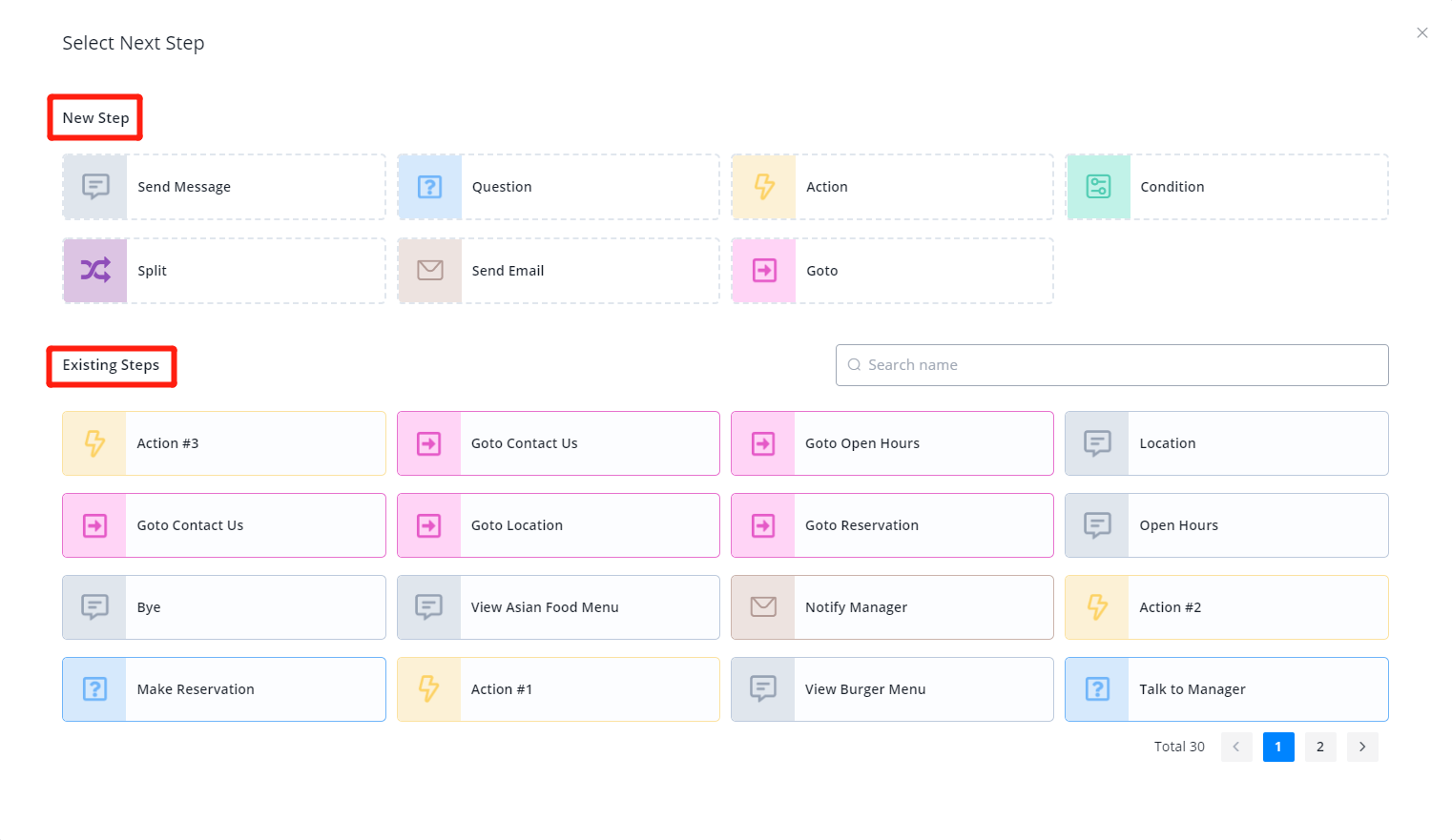
Create a new step or choose an existing one to be the next step. For dragging connectors, see below:


When you choose an existing next step, a line will be connected from the current step to the next. Too many lines can be messy, get a Goto step to help you organize! In a Goto step, you can nominate the next step without creating a line connector.
Select Multiple Steps (Move to Canvas/Sub Flow)
We’ve just learned how to move the builder by clicking and dragging. For selecting multiple steps, it’s a bit similar. Hold the Shift key then click and drag to cover the steps you would like to select:

Alternatively, ctrl + click them one by one:

The selected step has a green border. After selecting multiple steps, click “Create New Canvas” to organize these steps in a canvas box, or move them to an existing sub flow. To delete multiple steps, hit the “delete” button on your keyboard after choosing several steps:

Delete on Mac
On Mac OS computer, hold fn and hit Delete to remove steps. Or use the “Delete Selected button in the editing panel.
The green start point is the entrance of a sub flow. It can’t be moved to other sub flows or deleted even you include it in a group of steps.
Copy and Paste Steps
After you select a step or multiple steps, use Ctrl + C to copy and Ctrl + V to paste it to:
- the same subflow
- different subflows in the same bot/flow
- different bots/flows but the same channels (associate custom fields will be created automatically)
- different channels (unsupported features will be removed)
Please note that you can only paste ONCE. Copy again for another paste. This is to prevent bulk pasting which can quickly blow up the flow.
That’s all about it for Flow Builder Overview!! 🎉 Try building your first flow now. 😎