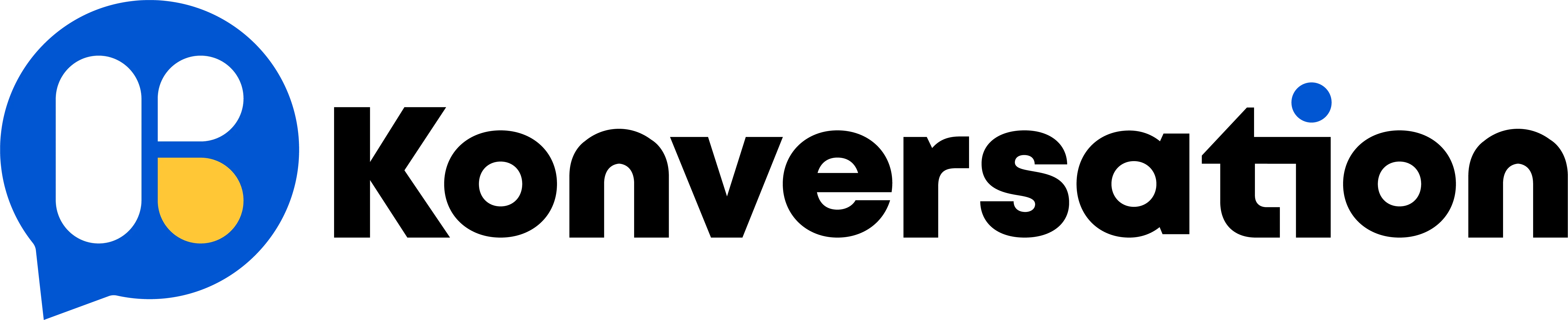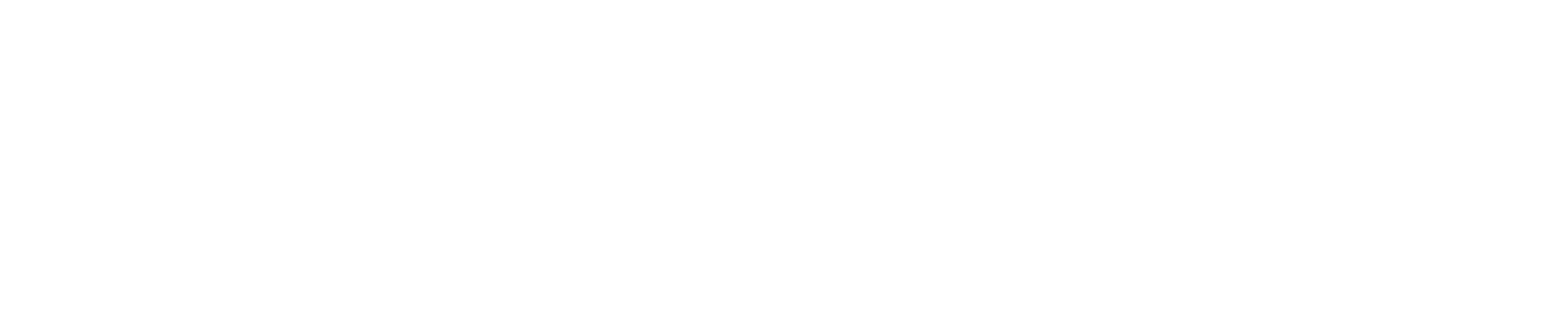“Sub Flow” organizes steps in the whole chatbot/flow.
Create Sub Flow
Navigate “Flows” from the sidebar, click “+ New Sub Flow”, choose a flow type, give a name and save.
| Flow Type | Description |
|---|---|
| Normal Subflow | Varies in channels, basic subflow |
| Workflow | work at the backend without influencing the front end task |
| Function Flow | perform repetitive tasks |
Click on the subflow to enter and start editing it. For more operations, click on the 3-dots icon. The Sub Flow Ns is a unique subflow ID in the chatbot.
.png?alt=media&token=43c0ea87-afae-424e-b423-b6f170c1a7e3)
Folders are used to organize subflows.
Move Steps to Sub Flow
To move a step or multiple steps to another subflow, select the steps first, then you can either
- use the Move to Subflow button in the editing panel, or
- copy and paste them
To select multiple steps, hold the Shift key, click and drag to cover the steps.

Alternatively, hold ctrl key and click steps one by one:

After selecting multiple steps, editing panel shows. “Select sub flow”, then click “Move to sub flow”.
You will need to select at least 2 steps to create a canvas or move them to other sub flows. So if you have only 1 step to move or put in a canvas, try adding a temporary step to help and discard it after that.

If you find yourself unable to click “Move to sub flow” after choosing a sub flow, perhaps you included the green Start Step in your selection. Because the green start point of any subflow can’t be moved to other subflows. You can solve this issue by de-selecting the green start point.
To copy and paste, use Ctrl + C to copy the selected steps, then go to the destination subflow, use Ctrl + V to paste there.
Call Sub Flow
After creating subflows, you can then call a subflow via:
- Goto Step
- Keyword
- Sequence
- Broadcast
- Facebook Widget
- Comment Growth Tool
- Triggers
- Live Chat
- Menu Items
- Inbound Webhooks
- API call